小时光
1、一个完整的开发流程
一般的,一个正常的流程包括:
- 产品定需求,给出原型图
- 团队确认需求
- 由设计师开始设计图,同步开发做开发前的准备工作,如技术调查,前后端如何配合等
- 设计师完成设计后,团队对比设计图和原型图再次确认需求
- 开发团队开始开发工作
- 开发完成后由开发者自测 一般我们在开发中编写的单元测试代码也属于自测
- 开发者自测后由产品测试,事实上在开发过程中,产品也应该实时的关注开发
- 交由专业测试人员做测试
- 发布内测版本,做大规模测试
- 提交App Store审核
2、storyboard的App启动过程
UIApplicationMain
一般的如果新建了一个Objective-C工程,默认先main函数,main函数内部会调用UIApplicationMain函数。
1
2
3
4
5
| int main(int argc, char * argv[]) {
@autoreleasepool {
return UIApplicationMain(argc, argv, nil, NSStringFromClass([AppDelegate class]));
}
}
|
但在Swift项目中,并没有main.m文件也没有main函数。Swift工程是在AppDelegate中用一个@UIApplicationMain标签。那么UIApplicationMain做了哪些操作呢:
创建UIApplication单例对象
创建UIApplication的委托对象,即AppDelegate
开启事件循环监听系统事件,当坚挺到对应的系统事件时会通知AppDelegate
创建最底层的UIWindows对象,
读取Info.plist中设置的默认启动storyboard文件名称
加载设置的is Initial View Controllerstoryboard文件,同时创建对应的View Controller对象
设置创建的View Controller为UIWindows的根视图rootViewController
显示Windows上的试图
运行工程可以看到如下图: 最底层是一个UIWindwos

3、没有storyboard的启动
一般的一个工程,默认从main.storyboard中的设置的Initial view controller启动的,那么我们该如何设置自己的初始启动View Controller呢?
在前面我们工程的结构:RPChat_iOS文件夹下是UI显示以及交互相关的代码,所以在RPChat_iOS中新建一个SignIn文件夹该目录下为登录相关的UI代码:

新建登陆界面Controller命名为SignInViewController
在AppDelegatedidFinishLaunchingWithOptions launchOptions回调方法中添加代码,设置SignInViewController为默认启动控制器:
1
2
3
4
5
6
7
8
9
| if #available(iOS 13, *) {
} else {
window = UIWindow.init()
window?.frame = UIScreen.main.bounds
window?.makeKeyAndVisible()
let signInVC = SignInViewController()
window?.rootViewController = signInVC
}
|
在SceneDelegateoptions connectionOptions方法中添加代码:
1
2
3
4
5
6
7
8
| guard let windowScene = (scene as? UIWindowScene) else { return }
window = UIWindow(frame: windowScene.coordinateSpace.bounds)
window?.windowScene = windowScene
window?.backgroundColor = .white
let tabBar = SignInViewController()
window?.rootViewController = tabBar
window?.makeKeyAndVisible()
|
4、登录UI的实现
先看一下这是最终效果图:

4.1、Auto Layout
至于UI,考虑到版本兼容和后期维护我采用了系统NSLayoutAnchor适配,
NSLayoutAnchor常用属性
- leadingAnchor
- trailingAnchor
- leftAnchor
- rightAnchor
- topAnchor
- bottomAnchor
- widthAnchor
- heightAnchor
- centerXAnchor
- centerYAnchor
- firstBaselineAnchor
- lastBaselineAnchor
关于Auto Layout其他更多使用细节请参考官方文档:
High Performance Auto Layout
Apple Develope NSLayoutConstraint
Apple Develope NSLayoutAnchor
WWDC 2018 What’s New in Cocoa Touch
4.2、UI实现
新建一个View命名SignInRootView作为登录界面的主View,采用懒加载的方式初始化视图
最顶部的Logo图片实现代码:
1
2
3
4
5
6
7
8
9
10
| lazy var logoImg: UIImageView = {
self.addSubview($0)
$0.translatesAutoresizingMaskIntoConstraints = false
let top = $0.topAnchor.constraint(equalTo: self.safeAreaLayoutGuide.topAnchor, constant: 44)
let centerX = $0.centerXAnchor.constraint(equalTo: self.centerXAnchor, constant: 0)
let width = $0.widthAnchor.constraint(equalToConstant: 120)
let height = $0.heightAnchor.constraint(equalToConstant: 120)
NSLayoutConstraint.activate([top, centerX, width, height])
return $0
}(UIImageView())
|
用户名输入框实现代码:
1
2
3
4
5
6
7
8
9
10
11
12
13
14
15
16
17
18
19
20
21
22
23
| lazy var accountNumberView: UIView = {
self.addSubview($0)
$0.translatesAutoresizingMaskIntoConstraints = false
let top = $0.topAnchor.constraint(equalTo: logoImg.bottomAnchor, constant: 20)
let left = $0.leftAnchor.constraint(equalTo: self.leftAnchor, constant: 40)
let right = $0.rightAnchor.constraint(equalTo: self.rightAnchor, constant: -40)
let height = $0.heightAnchor.constraint(equalToConstant: 50)
NSLayoutConstraint.activate([top, left, right, height])
$0.layer.cornerRadius = 25
return $0
}(UIView())
lazy var accountNumberLab: UITextField = {
accountNumberView.addSubview($0)
$0.translatesAutoresizingMaskIntoConstraints = false
$0.topAnchor.constraint(equalTo: accountNumberView.topAnchor, constant: 0).isActive = true
$0.leftAnchor.constraint(equalTo: accountNumberView.leftAnchor, constant: 16).isActive = true
$0.rightAnchor.constraint(equalTo: accountNumberView.rightAnchor, constant: -16).isActive = true
$0.bottomAnchor.constraint(equalTo: accountNumberView.bottomAnchor, constant: 0).isActive = true
$0.font = UIFont.init(name: "PingFangTC-Semibold", size: 19)
return $0
}(UITextField())
|
密码输入框实现代码:
1
2
3
4
5
6
7
8
9
10
11
12
13
14
15
16
17
18
19
20
21
22
23
| lazy var inputPasswordView: UIView = {
self.addSubview($0)
$0.translatesAutoresizingMaskIntoConstraints = false
let top = $0.topAnchor.constraint(equalTo: accountNumberView.bottomAnchor, constant: 20)
let left = $0.leftAnchor.constraint(equalTo: self.leftAnchor, constant: 40)
let right = $0.rightAnchor.constraint(equalTo: self.rightAnchor, constant: -40)
let height = $0.heightAnchor.constraint(equalToConstant: 50)
NSLayoutConstraint.activate([top, left, right, height])
$0.layer.cornerRadius = 25
return $0
}(UIView())
lazy var inputPasswordTxt: UITextField = {
inputPasswordView.addSubview($0)
$0.translatesAutoresizingMaskIntoConstraints = false
$0.topAnchor.constraint(equalTo: inputPasswordView.topAnchor, constant: 0).isActive = true
$0.leftAnchor.constraint(equalTo: inputPasswordView.leftAnchor, constant: 16).isActive = true
$0.rightAnchor.constraint(equalTo: inputPasswordView.rightAnchor, constant: -16).isActive = true
$0.bottomAnchor.constraint(equalTo: inputPasswordView.bottomAnchor, constant: 0).isActive = true
$0.font = UIFont.init(name: "PingFangTC-Semibold", size: 19)
return $0
}(UITextField())
|
登录按钮实现代码:
1
2
3
4
5
6
7
8
9
10
11
12
13
| lazy var signInBtn: UIButton = {
self.addSubview($0)
$0.translatesAutoresizingMaskIntoConstraints = false
let top = $0.topAnchor.constraint(equalTo: inputPasswordView.bottomAnchor, constant: 20)
let left = $0.leftAnchor.constraint(equalTo: self.leftAnchor, constant: 40)
let right = $0.rightAnchor.constraint(equalTo: self.rightAnchor, constant: -40)
let height = $0.heightAnchor.constraint(equalToConstant: 50)
NSLayoutConstraint.activate([top, left, right, height])
$0.layer.cornerRadius = 25
$0.titleLabel?.font = UIFont.init(name: "PingFangTC-Semibold", size: 20)
$0.setTitle(NSLocalizedString("Sign In", comment: ""), for: .normal)
return $0
}(UIButton())
|
此处代码较多,具体实现请看代码: gitub RPChat
4.3、设置背景颜色
由于设计师给出的颜色一般为16进制,此处需要做一个转码处理:
1
2
3
4
5
6
7
8
9
10
11
12
13
14
15
16
17
18
19
20
21
22
23
24
25
26
27
28
29
30
| public class func hexStringToColor(_ hexadecimal: String) -> UIColor {
var cstr = hexadecimal.trimmingCharacters(in: CharacterSet.whitespacesAndNewlines).uppercased() as NSString;
if(cstr.length < 6){
return UIColor.clear;
}
if(cstr.hasPrefix("0X")){
cstr = cstr.substring(from: 2) as NSString
}
if(cstr.hasPrefix("#")){
cstr = cstr.substring(from: 1) as NSString
}
if(cstr.length != 6){
return UIColor.clear;
}
var range = NSRange.init()
range.location = 0
range.length = 2
let rStr = cstr.substring(with: range);
range.location = 2;
let gStr = cstr.substring(with: range)
range.location = 4;
let bStr = cstr.substring(with: range)
var r :UInt32 = 0x0;
var g :UInt32 = 0x0;
var b :UInt32 = 0x0;
Scanner.init(string: rStr).scanHexInt32(&r);
Scanner.init(string: gStr).scanHexInt32(&g);
Scanner.init(string: bStr).scanHexInt32(&b);
return UIColor.init(red: CGFloat(r)/255.0, green: CGFloat(g)/255.0, blue: CGFloat(b)/255.0, alpha: 1)
}
|
然后就可以用设计师给的16进制设置背景颜色:
1
| signInBtn.backgroundColor = UIColor.hexStringToColor("0xF5BE62")
|
4.4、Drak Mode适配
4.4.1、文本和UIView背景颜色适配
由于iOS 13之后苹果处理Drak Mode,作为开发者也应该做相应的兼容处理。现在我在代码中并没有此时调整模拟器为暗模式,运行工程可以看到在暗模式下,用户名和密码输入框背景色不见了。此时就应该做暗模式的兼容处理。

此处我的做法也很简单,对UIColor做extension处理,然后再扩展方法中分别对Drak Mode和Light Mode两种模式做对应的处理,代码如下:
1
2
3
4
5
6
7
8
9
10
11
12
13
14
15
16
17
18
19
20
21
22
23
24
25
26
27
28
29
30
31
32
33
34
35
36
37
38
39
40
41
42
43
44
45
46
47
48
49
50
51
52
53
54
55
56
57
58
59
60
61
62
63
64
65
66
67
68
69
70
71
72
73
74
75
76
77
78
79
80
81
82
83
84
85
86
87
88
89
90
91
92
93
94
95
96
97
98
99
100
101
102
103
104
105
106
107
| extension UIColor {
/// 当前是否是暗模式
public class var drakMode: Bool {
if #available(iOS 13.0, *) {
let currentMode = UITraitCollection.current.userInterfaceStyle
if currentMode == .dark {
return true
}
}
return false
}
public class func isDrakMode() -> Bool {
if #available(iOS 13.0, *) {
let currentMode = UITraitCollection.current.userInterfaceStyle
if currentMode == .dark {
return true
}
}
return false
}
/// UIView背景颜色
public class var darkModeViewColor: UIColor {
if #available(iOS 13.0, *) {
return .systemBackground
} else {
return .white
}
}
public class func configDarkModeViewColor() -> UIColor {
if #available(iOS 13.0, *) {
return .systemBackground
} else {
return .white
}
}
/// 文字颜色
public class var darkModeTextColor: UIColor {
if #available(iOS 13.0, *) {
if drakMode == true {
return .white
} else {
return .black
}
} else {
return .black
}
}
public class func configDarkModeTxtColor() -> UIColor {
if #available(iOS 13.0, *) {
if drakMode == true {
return .white
} else {
return .black
}
} else {
return .black
}
}
/// 子UIView背景颜色
public class var subDarkModeViewColor: UIColor {
if #available(iOS 13.0, *) {
if drakMode == true {
return UIColor(red: 100/255, green: 100/255, blue: 100/255, alpha: 1)
} else {
return .groupTableViewBackground
}
} else {
return .groupTableViewBackground
}
}
public class func configSubDarkModeViewColor() -> UIColor {
if #available(iOS 13.0, *) {
if drakMode == true {
return UIColor(red: 100/255, green: 100/255, blue: 100/255, alpha: 1)
} else {
return .groupTableViewBackground
}
} else {
return .groupTableViewBackground
}
}
/// 设置Placeholder文字颜色
public class var placeholderColor: UIColor {
if #available(iOS 13.0, *) {
if drakMode == true {
return UIColor(red: 255, green: 255, blue: 255, alpha: 0.25)
} else {
return UIColor(red: 0, green: 0, blue: 0, alpha: 0.25)
}
} else {
return UIColor(red: 0, green: 0, blue: 0, alpha: 0.25)
}
}
public class func configPlaceholderColor() -> UIColor {
if #available(iOS 13.0, *) {
if drakMode == true {
return UIColor(red: 255, green: 255, blue: 255, alpha: 0.25)
} else {
return UIColor(red: 0, green: 0, blue: 0, alpha: 0.25)
}
} else {
return UIColor(red: 0, green: 0, blue: 0, alpha: 0.25)
}
}
}
|
只需要在设置颜色时通过方法或者属性设置即可:
1
2
| accountNumberView.backgroundColor = .subDarkModeViewColor
inputPasswordView.backgroundColor = .subDarkModeViewColor
|
1
2
| accountNumberView.backgroundColor = UIColor.configSubDarkModeViewColor()
inputPasswordView.backgroundColor = UIColor.configSubDarkModeViewColor()
|
从结果上来说,这两种方式没有任何区别。一般用属性的话在设置或计算时看起来更自然一些,例如我用 a = 0会比a = getData() 看起来更直观自然一些。
《Clearn Code》一书中强调,对方法或函数的命名尽量使用动词或动词短语,所以在使用一个方法时,通常的代码表示要做一些事情。此处我只是修改UIView的背景颜色,所以我个人觉得使用属性设置更直观一些。
4.4.2、图片DrakMode适配
在Xcode中修改图片为Any,Dark,Xcode会自动生成一组新的暗模式下的填充图片,把图片拖入即可。


4.4.3、监听traitCollection的变化
在一些特殊的地方需要根据当前系统是否处于暗模式分别作出处理,如一般情况下隐私协议用WKWebView加载,在正常情况下为白色背景黑色文字,在暗模式下为黑色背景白色文字,此时上面的代码已经不能满足我的需求了。此时就需要对当前系统是否是暗模式做监听处理。
我的做法是定一个DrakModeProtocol协议,在需要监听的Controller中,遵循这个协议即可。
1
2
3
4
5
6
7
8
9
| /// 协议
public protocol DrakModeProtocol : NSObjectProtocol {
@available(iOS 13.0, *)
var traitCollection: UITraitCollection { get }
@available(iOS 13.0, *)
func traitCollectionDidChange(_ traitCollection: UITraitCollection?)
}
|
1
2
3
4
5
6
7
8
9
10
11
12
13
14
15
16
17
18
19
20
21
22
23
| /// 使用方法
extension MineWKWebViewController: DrakModeProtocol {
override func traitCollectionDidChange(_ traitCollection: UITraitCollection?) {
if #available(iOS 13.0, *) {
if UITraitCollection.current.userInterfaceStyle == .dark {
webView.evaluateJavaScript("document.body.style.backgroundColor=\"#000000\"") { (data, error) in
}
webView.evaluateJavaScript("document.body.style.webkitTextFillColor=\"#FFFFFF\"") { (data, error) in
}
} else {
webView.evaluateJavaScript("document.body.style.backgroundColor=\"#FFFFFF\"") { (data, error) in
}
webView.evaluateJavaScript("document.body.style.webkitTextFillColor=\"#000000\"") { (data, error) in
}
}
}
}
}
|
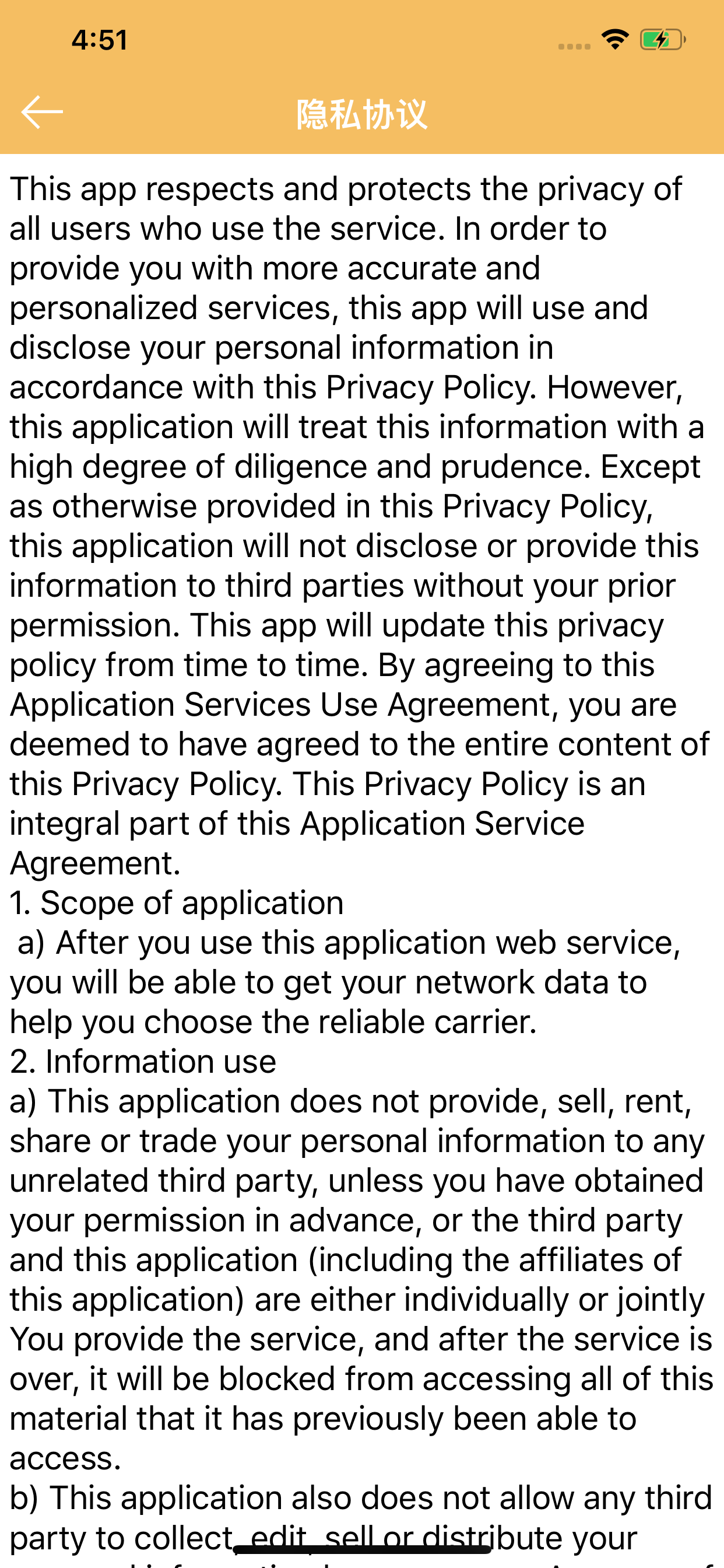
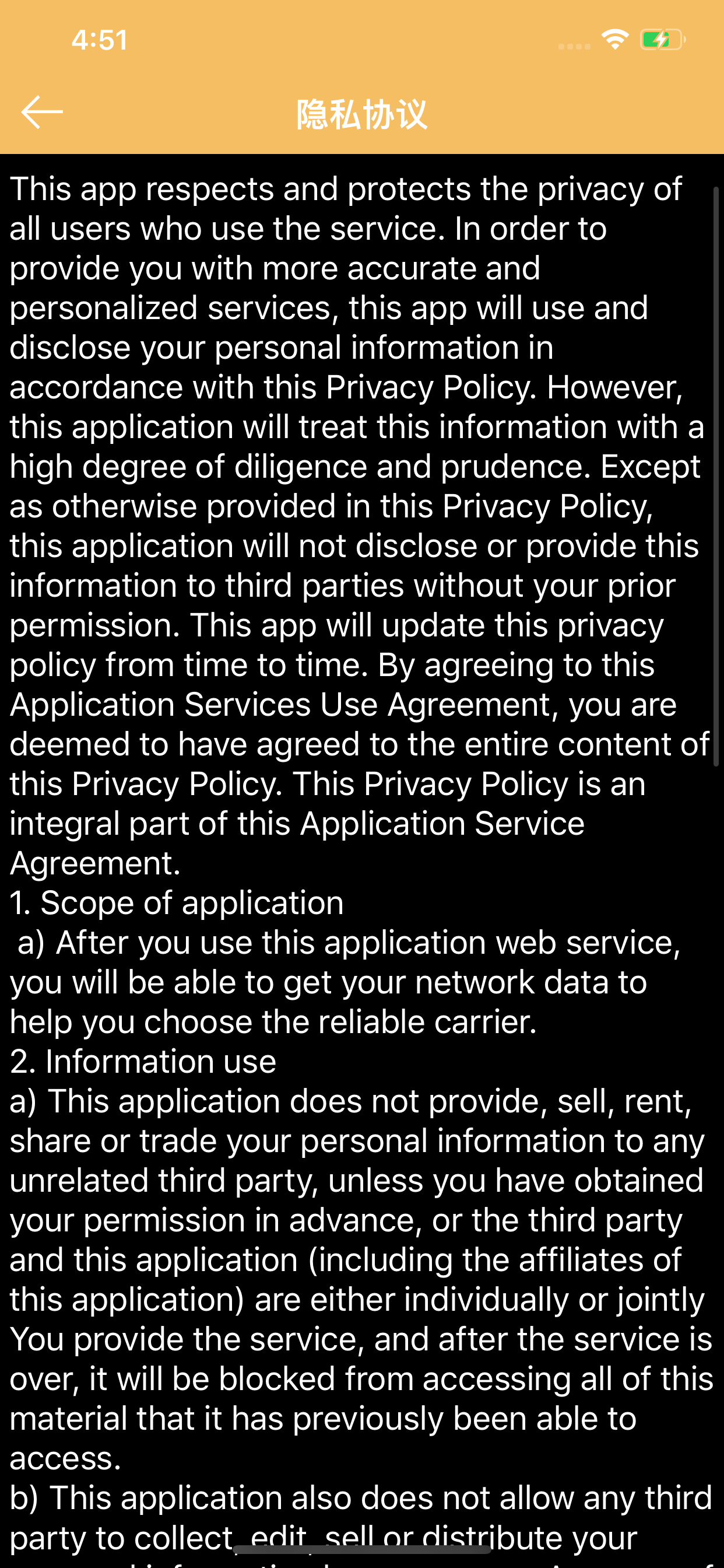
再次运行项目,可以看到界面已经兼容了暗模式:

4.4.4、iOS 13之前老版本采用微软的开源库FluentDarkModeKit
关于FluentDarkModeKit使用细节请参考microsoft FluentDarkModeKit
本文主要写了:
- 不通过storyboard启动App
- 登录UI的实现
- Drak Mode的适配
[本文demo: Github RPChat](

